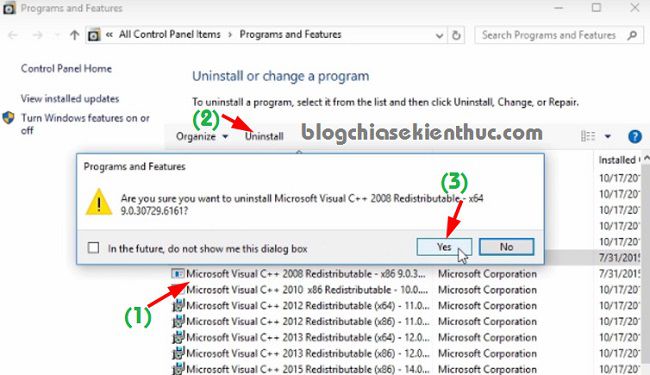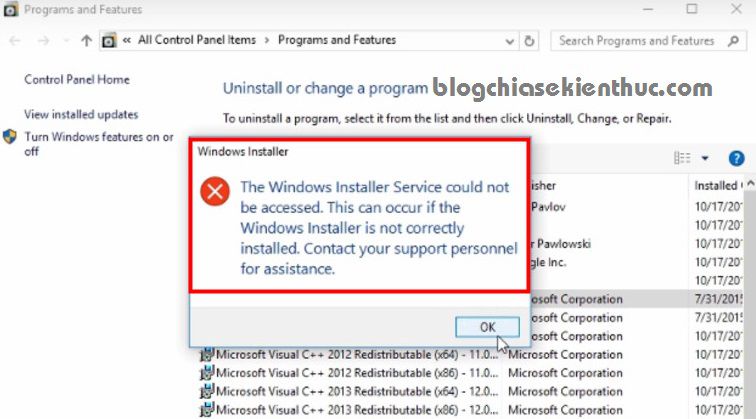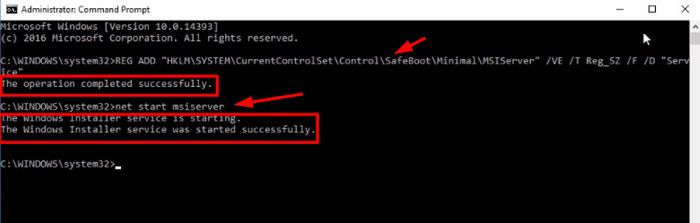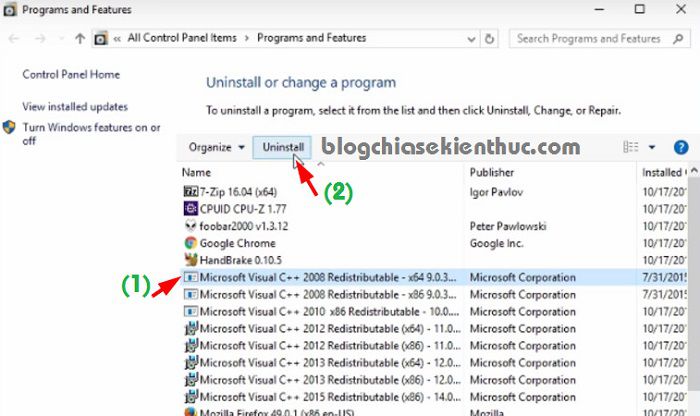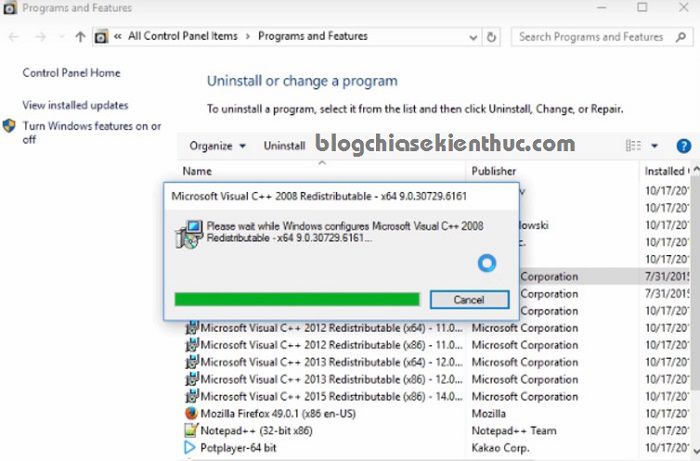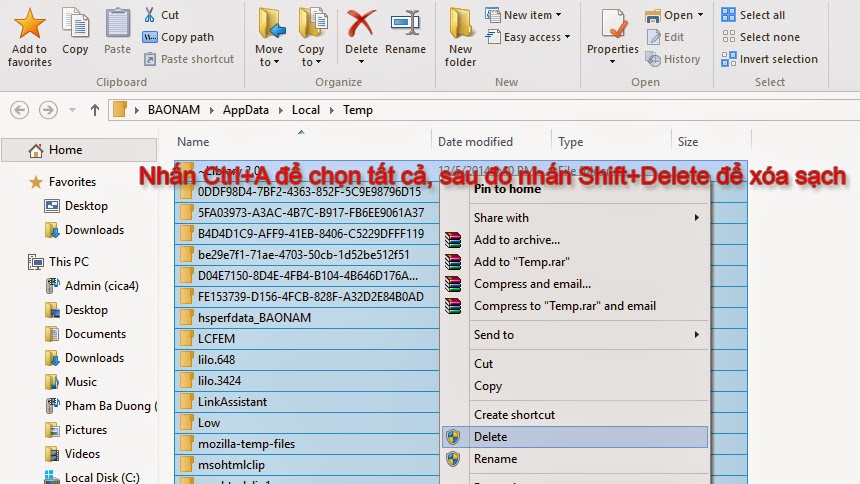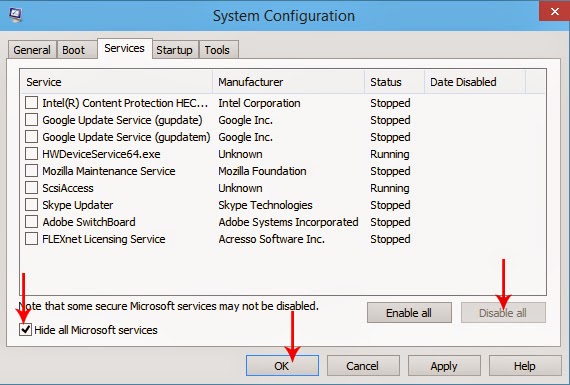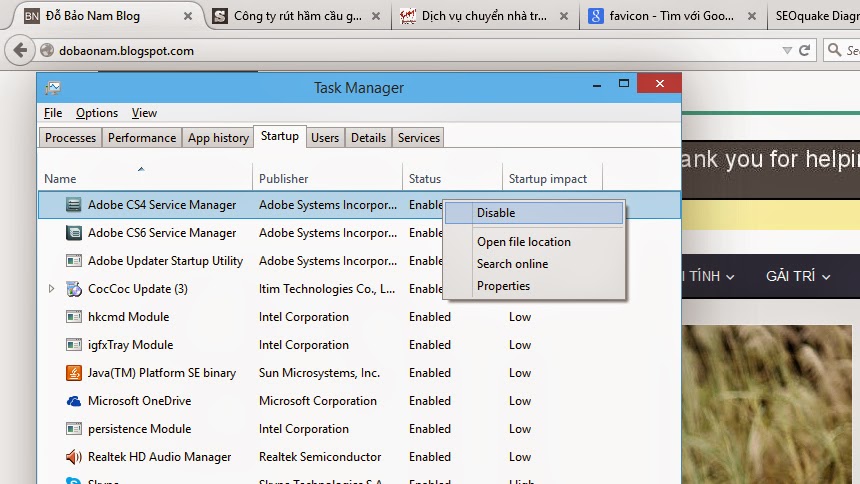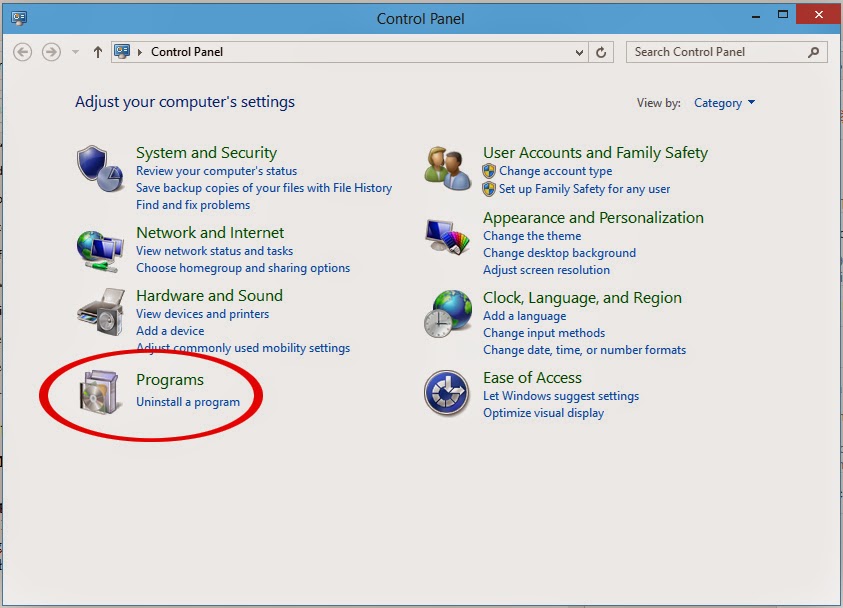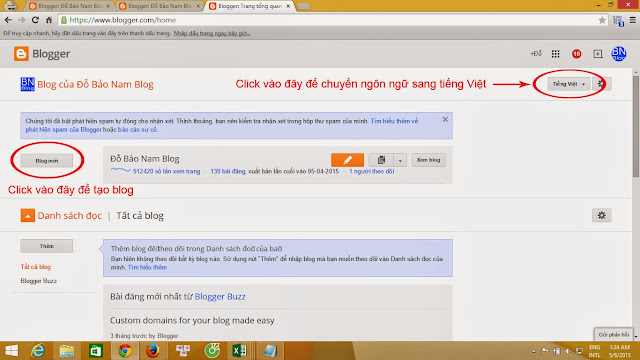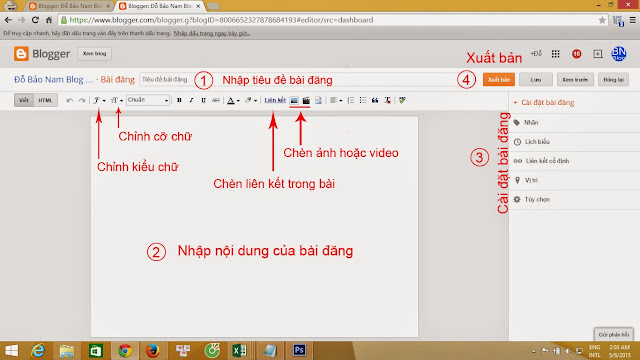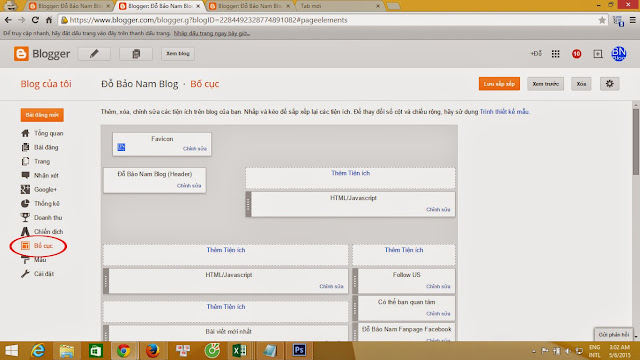Một số mẹo vặt lúc sử dụng máy tính
Chủ Nhật, 14 tháng 5, 2017
/
No Comments
1 số mẹo vặt hữu ích lúc bạn sử dụng máy tính, đặc biệt trong việc học tập.
một. sử dụng notepad để ghi chú, phím F5
 ai cũng biết rằng notepad là một áp dụng với sẵn trong Windows, chỉ cần vào Start -> Run gõ notepad và Enter hoặc gõ vào ô Search trong Windows 7 là gọi được notepad. Nhưng bạn có biết rằng để lấy ngày tháng lúc bạn chú thích gì ngừng thi côngĐây trong notepad, bạn chỉ cần bấm phím F5.
ai cũng biết rằng notepad là một áp dụng với sẵn trong Windows, chỉ cần vào Start -> Run gõ notepad và Enter hoặc gõ vào ô Search trong Windows 7 là gọi được notepad. Nhưng bạn có biết rằng để lấy ngày tháng lúc bạn chú thích gì ngừng thi côngĐây trong notepad, bạn chỉ cần bấm phím F5.
hai. QtWeb- trình phê chuẩn web nhẹ tựa... hồng mao
Trình phê duyệt này rất nhỏ nhẹ mà tính năng cũng không thua gì các trình ưng chuẩn web khác, đặc thù, nó chỉ mang một file độc nhất vô nhị, bạn có thể chép vào USB và với đi khắp nơi để tiêu dùng, nhất là lúc ngồi máy lạ, những thiết lập trên trình duyệt y của người khác khiến bạn bối rối hoặc đơn giản bạn mới cài lại máy, trình phê duyệt mặc định sở hữu trên máy ko khiến bạn hài lòng bới nó to kềnh, chậm chạp. Trường hợp trình phê chuẩn hiện đang bị bắt cóc, dính mã độc,... thì QtWeb là 1 vị cứu tinh bởi những phần mềm mã độc kia ít biết nó là ai để mà chui vào.

Tuy bạn nghe QtWeb là mẫu tên xa lạ nhưng nó chính là người anh em có những trình duyệt tên tuổi như Apple Safari, Google Chrome, Opera mới,... vì cùng sử dụng nhân WebKit.
Download QtWeb tại đây: http://qtweb.net/download.html
3. Trả lại thanh Quick Launch cho Windows 7
Windows 7 với phổ thông cải tiến so có Windows XP nhưng 1 điều khiến bạn phiền lòng Đó là thanh Quick Launch biến mất, mỗi lần gọi 1 chương trình bạn phải loay hoay vào trong thực đơn Start để sắm. Chúng ta sẽ trả lại thanh Quick Launch cho Windows 7.
Click chuột phải lên thanh Task Bar, chọn Toolbars -> New Toolbar... như hình dưới:

Hiện ra 1 cửa sổ để chọn thư mục:

Dán cái %userprofile%\AppData\Roaming\Microsoft\Internet Explorer\Quick Launch vào ngay chỗ Folder (vùng bôi đỏ trên hình) và click nút Select Folder.
Thanh Quick Launch đã xuất hiện như hình dưới:

Bạn sở hữu thể click chuột phải vào thanh Task Bar và vào chính thanh Quick Launch để chỉnh tính chất nhằm khiến thanh Quick Launch phù hợp có ý muốn của bạn: có/ không sở hữu dòng chữ, to/ nhỏ.
4. dùng Snipping Tool (trong Windows 7) để chụp ảnh màn hình

Thay vì ấn phím Print Screen để chụp hồ hết màn hình rồi tiêu dùng trình xử lý ảnh tỉa tót để lấy 1 vùng cần minh họa, bạn hãy tiêu dùng Snipping Tool. Click start và gõ vào ô Search ngay kề trên nút Start cụm trong khoảng Snipping Tool để gọi nó ra làm cho việc, sử dụng rất dễ: kéo một vùng hình chữ nhật và lưu lại. Bạn cũng với thể tiêu dùng những chiếc "bút dạ quang" để tô điểm cho ảnh chụp màn hình cần minh họa vừa chụp.
5. 1 số tổ hợp phím tắt rất hữu ích

* sử dụng trong Windows
(Phím mang hình là cờ gọi là phím Windows)
(Phím mang hình là cờ gọi là phím Windows)
F1: gọi trợ giúp ở phần mềm đang tiêu dùng
F2: đổi tên file/ folder đang được chọn
F3: tìm kiếm hầu hết
Alt + Enter: xem cửa sổ properties của đối tượng đang được chọn
Windows + F1: xem giúp đỡ nhanh về Windows dù bạn đang làm việc ở bất cứ trình vận dụng nào
Windows + F: mở nhanh cửa sổ tìm kiếm của Windows
Windows + E: mở nhanh trình điều hành file của Windows
Windows + R: mở nhanh cửa sổ Run để gõ lệnh
Windows + U + U: shutdown máy trong Windows XP
Windows + mũi tên phải + Enter: shutdown máy trong Windows 7
Chọn một file và Shift + Del: xóa vĩnh viễn mà ko bỏ vào sọt rác
F2: đổi tên file/ folder đang được chọn
F3: tìm kiếm hầu hết
Alt + Enter: xem cửa sổ properties của đối tượng đang được chọn
Windows + F1: xem giúp đỡ nhanh về Windows dù bạn đang làm việc ở bất cứ trình vận dụng nào
Windows + F: mở nhanh cửa sổ tìm kiếm của Windows
Windows + E: mở nhanh trình điều hành file của Windows
Windows + R: mở nhanh cửa sổ Run để gõ lệnh
Windows + U + U: shutdown máy trong Windows XP
Windows + mũi tên phải + Enter: shutdown máy trong Windows 7
Chọn một file và Shift + Del: xóa vĩnh viễn mà ko bỏ vào sọt rác
* dùng trong các trình biên soạn thảo văn bản nói chung
Ctrl + O: mở 1 tài liệu
Ctrl + N: tạo 1 tài liệu / văn bản mới
Ctrl + S: lưu tài liệu đang làm việc
Ctrl + C: copy vào bộ nhớ clipboard vùng / đối tượng đang được chọn
Ctrl + X hoặc Shift + Delete: cắt vào bộ nhớ clipboard vùng / đối tượng đang được chọn
Ctrl + V hoặc Shift + Insert: dán từ bộ nhớ clipboard ra vùng đang khiến cho việc
Ctrl + Z: undo/ hoàn lại thao tác vừa khiến cho trước chậm tiến độ
Ctrl + Home: về đầu văn bản
Ctrl + End: về cuối văn bản
Home: về đầu chiếc văn bản
End: về cuối chiếc văn bản
Ctrl + O: mở 1 tài liệu
Ctrl + N: tạo 1 tài liệu / văn bản mới
Ctrl + S: lưu tài liệu đang làm việc
Ctrl + C: copy vào bộ nhớ clipboard vùng / đối tượng đang được chọn
Ctrl + X hoặc Shift + Delete: cắt vào bộ nhớ clipboard vùng / đối tượng đang được chọn
Ctrl + V hoặc Shift + Insert: dán từ bộ nhớ clipboard ra vùng đang khiến cho việc
Ctrl + Z: undo/ hoàn lại thao tác vừa khiến cho trước chậm tiến độ
Ctrl + Home: về đầu văn bản
Ctrl + End: về cuối văn bản
Home: về đầu chiếc văn bản
End: về cuối chiếc văn bản
* dùng trong tin học văn phòng
Word:
Ctrl + dấu móc sừng trâu : thu nhỏ cỡ chữ đang chọn
Ctrl + dấu móc sừng trâu : phóng lớn chữ đang chọn
Shift + Enter: xuống loại nhưng không mở paragraph mới
Ctrl + Enter: mở một trang mới
Ctrl + dấu móc sừng trâu : thu nhỏ cỡ chữ đang chọn
Ctrl + dấu móc sừng trâu : phóng lớn chữ đang chọn
Shift + Enter: xuống loại nhưng không mở paragraph mới
Ctrl + Enter: mở một trang mới
Excel:
F2: chuyển cell sang hiện trạng sở hữu thể chỉnh sửa
Alt + Ctrl: xuống hàng trong cộng 1 cell (ô) để viết các cái chữ dài
F2: chuyển cell sang hiện trạng sở hữu thể chỉnh sửa
Alt + Ctrl: xuống hàng trong cộng 1 cell (ô) để viết các cái chữ dài
* dùng trong các trình duyệt y
(Chủ yếu cho Firefox, các trình duyệt y khác bạn tự thử)
Backspace (phím xóa lùi): để quay lại trang trước ngừng thi côngĐây
(Chủ yếu cho Firefox, các trình duyệt y khác bạn tự thử)
Backspace (phím xóa lùi): để quay lại trang trước ngừng thi côngĐây
Ctrl + (dấu cộng): phóng lớn font chữ ở trang web đang xem
Ctrl + (dấu trừ): thu nhỏ font chữ ở trang web đang xem
Ctrl + 0 (số zero): trở về font chữ nhàng nhàng mặc định của trình chuẩn y
Ctrl + F: mở cửa sổ kiếm tìm để sắm nhanh từ xuất hiện trên trang web đang xem
Ctrl + K: đưa nhanh con trỏ vào ô tìm kiếm sử dụng các máy kiếm tìm của Firefox
Ctrl + W hoặc Ctrl + F4: đóng tab đang xem
Ctrl + (dấu trừ): thu nhỏ font chữ ở trang web đang xem
Ctrl + 0 (số zero): trở về font chữ nhàng nhàng mặc định của trình chuẩn y
Ctrl + F: mở cửa sổ kiếm tìm để sắm nhanh từ xuất hiện trên trang web đang xem
Ctrl + K: đưa nhanh con trỏ vào ô tìm kiếm sử dụng các máy kiếm tìm của Firefox
Ctrl + W hoặc Ctrl + F4: đóng tab đang xem